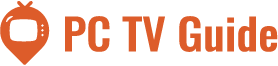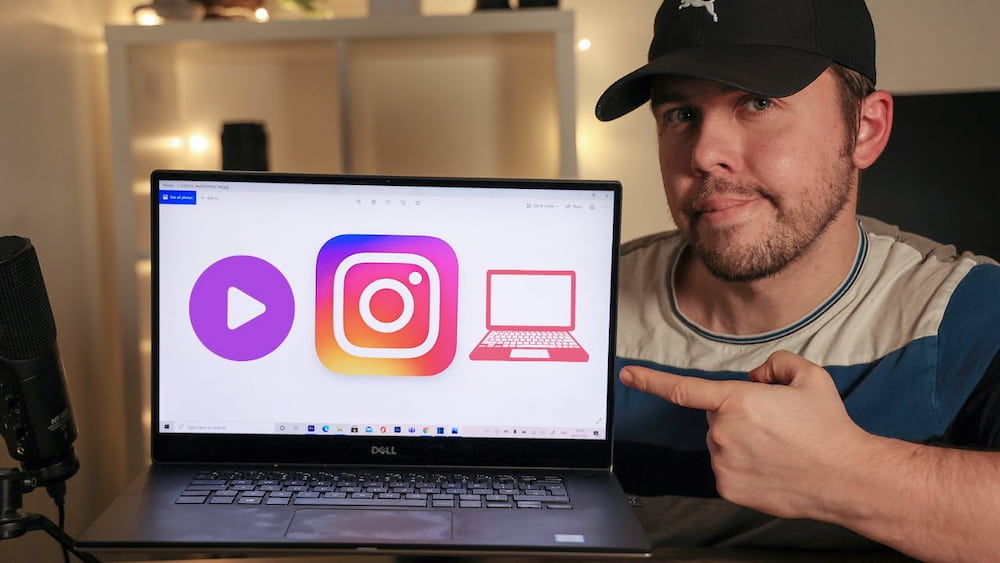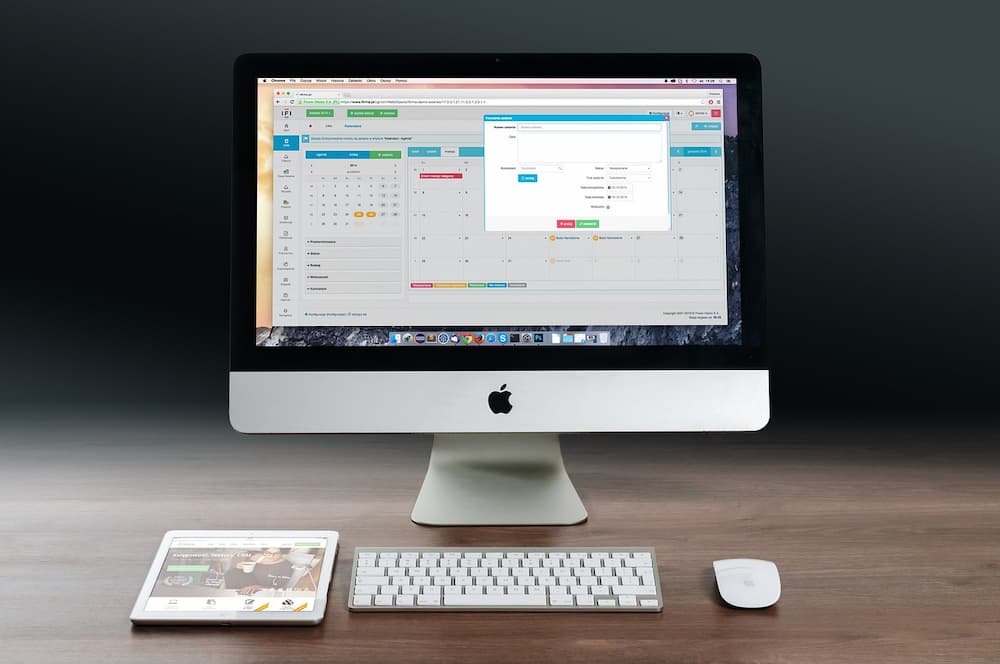
Why is my computer not connecting to WiFi? Your PC might not be able to connect to Wi-Fi for a number of reasons. Make sure the Wi-Fi adapter on your computer hasn’t been turned off or needs to be reset first. If the Wi-Fi is the problem, rather than your computer, check to see if it functions on other devices.
We frequently take Wi-Fi for granted, much like we do with the electricity that powers our computers because it has been such an indispensable technology for so long. On the other hand, a computer’s Wi-Fi issues could put a complete stop to your day.
Table of Contents
Check First: Wi-Fi Network Issues
- The solution might be as easy as restarting your router or plugging it back in. Check to see if your router is unplugged or if the power has been turned off.
- If you think your devices are attempting to connect to a different network, check them. Though it usually connects directly to your home Wi-Fi network, your device might be attempting to connect to another network. A manual connection to your home network may be required; disregard the other one.
- Make sure the correct Wi-Fi password is stored in your device if you recently changed it.
- Check to see if other browsers or websites are operating. Websites or servers can go offline occasionally.
- See if connecting is improved by moving your device closer to your router. Move your device closer to your router if you typically have a strong signal in rooms far from your router but are suddenly unable to connect.
Troubleshoot Device Connectivity Issues
Your phone or laptop is frequently the real cause of a connection problem. Starting with troubleshooting your smart devices is a good idea because connection issues can range from software issues to network adapter glitches.
How to Know If You Have Device Problems
It’s most likely a device issue if you were previously able to connect your device to your home Wi-Fi network but are now unable to do so.
How to Fix Different Device Problems
Restart your device: You should restart your device first, as any typical IT professional will advise. You might be able to reconnect to Wi-Fi once more using this common troubleshooting technique.
Check your network adapter: Checking your network adapter is the next step. Your computer’s network adapter might not be enabled in some cases, which can cause connection problems.
Check your network adapter on a Windows computer by choosing it from the Network Connections Control Panel. Ensure that the Wireless connection option is turned on.
On a Mac, the Wi-Fi (AirPort) card should be located in the upper right corner of the screen, next to the icons for sound and battery. Click on the option to “Turn Wi-Fi On.” If your menu icon doesn’t show anything in the menu bar, Apple recommends selecting “System Preferences” from the main Choosing Wi-Fi from the Apple menu’s Network icon’s drop-down menu. From there, check the box to “Show the Wi-Fi status in the menu bar.”
Check your settings to make sure the device isn’t in airplane mode and that Wi-Fi connectivity is turned on to see if your wireless adapter is enabled on other Apple devices. Verify your settings on Android devices to ensure that Wi-Fi is enabled and that airplane mode is turned off.
Update adapter drivers: Your network adapter driver may be out of date, which is another problem that affects network adapters on computers. Computer drivers are essentially pieces of software that instruct your computer hardware how to operate. updating the drivers for your network adapter by going to Device Manager, choosing Network Adapters, and then clicking Update Driver. After you have followed the instructions and restarted your computer, try connecting to Wi-Fi once more.
Repair or replace hardware: Investigate potential hardware or software issues if that doesn’t work. There aren’t many hardware issues, but if an older computer or tablet overheats, the network adapter could suddenly stop functioning. You can take your device to a repair shop to see if they can help you replace any hardware to resolve hardware issues. You might need to buy a newer model of your computer or other device depending on how old it is.
Remove viruses: If your computer is infected with a virus, it may develop software problems that prevent or disable Wi-Fi connectivity. You should check for and eliminate any viruses on your computer or other electronic device. Restart your computer and attempt to connect once more.
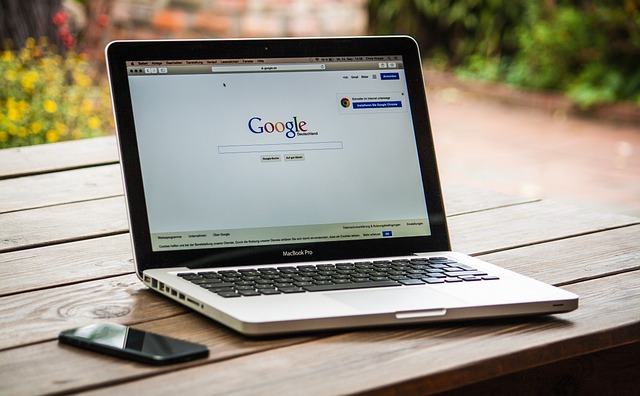
Troubleshoot Wi-Fi Network Issues
The cause of a wireless network issue could be anything from a crowded router channel to faulty router settings. Try these recommendations for analyzing your home network if connectivity problems aren’t being caused by your device.
How to Know If You Have Network Problems
If you’ve attempted to troubleshoot potential device issues but they haven’t solved your problem, your problem is probably a network problem. Try connecting other smart devices to your Wi-Fi network to verify it’s your network and not your device.
How to Fix Your Network Problems
Reboot your modem: Your internet service provider will instruct you to unplug your modem before plugging it back in, just as your IT specialist does when he reboots the computer. If that doesn’t work, unplug your router, wait a minute, and then plug it back in. Resetting your network by restarting your modem or router can sometimes solve your network’s problem on its own.
Check network configuration: Next, check the configuration of your wireless network. The range and Wi-Fi speeds of many routers today are increased by using dual-band technology. This means that either 2.4 GHz or 5 GHz channels can be used by your router to enable Wi-Fi communication.
However, your router’s settings might have changed without your knowledge, requiring your device to use a particular channel. These channels can occasionally appear on your device as different Wi-Fi networks. The network connection that your router now requires is not the one that your phone or laptop may attempt to establish even though it appears to be available on a particular channel.
If your router is set to a particular channel, you can also change the channel it uses after determining that it is. An occupied Wi-Fi channel may be the cause of connection problems. The default channel for most 2.4 GHz routers is 6, but you can change it by accessing your router’s control panel through your computer using the router IP address.
Reset your network: Utilize your laptop to reset the network. In Windows, go to “Settings,” then “Network & Internet,” then “Status” and click on “Network Reset.”
In a Mac operating system, Apple recommends you check your TCP/IP settings in your “System Preferences” Network pane. There, click the “Renew DHCP lease” button. Then select Wi-Fi and you’ll see your “Preferred Networks.” Click OK and navigate to your stored network passwords using “Access Utility for Keychains.” There, delete any saved network passwords and restart your computer.
Check your network adapter SSID: Verify the status of your wireless network adapter and that the SSID is accessible. If your Network Adapter reads “Not Connected,” click “Connect.” There are two possibilities. Debugging your wireless network settings may be necessary if you can’t connect to your network (this is a complex, technical problem to solve). Or, your status may say “Acquiring Network Address” or “Authenticating.” If that happens, you may need to click “Diagnose” to fix an IP address issue.
Internet Service Provider Issues
You might be blocked entirely from Wi-Fi due to any of the following problems that can only be fixed by your internet service provider:
- You haven’t paid your bill
- You were illegally transmitting/storing specific types of information
- There’s a weather- or disaster-related network issue
How to Know If You Have ISP Problems
Visit the customer support page of your internet provider to see if regional outages are affecting your connection. Platforms like Downdetector, which tracks outages for significant ISPs, are another option.
Make a call to your internet provider if there aren’t any local outages. They might inform you of outages that haven’t yet been reported online. They can also inform you if you are unable to connect due to past-due payments or the discovery of illegal data on your network.
Internet throttling is another Wi-Fi problem that you might encounter that is connected to your service provider. Run a VPN speed test after performing a standard internet speed test while engaging in various online activities and at various times of the day.
Fix Your Provider Problems
Your inability to control some provider-related issues. For instance, you might only need to wait it out if weather-related cable problems arise.
Talk to your provider about paying to restart your internet service if your service was disconnected due to late payments.
Pay any fines associated with any service interruption brought on by the transmission of illegal content, then speak with your provider about how to get service back.
Inform your internet service provider if you think they are unfairly throttling your internet access. With your speed test results in hand, you can call, email, and go to a store. The terms and conditions of some internet plans permit internet throttling, so you might not be able to fix the slow connection problems caused by throttling.
FAQs
Why Won’t My Laptop Connect to Hotel’s Wi-Fi?
If your hotel only allows one device to connect to the Wi-Fi and you’ve already logged on with another device, try disconnecting on that device and connecting to hotel Wi-Fi using the laptop. If you have two Windows laptops, you can use one of them as a Wi-Fi extender by switching on Mobile hotspot in Settings > Network & internet.
Why Won’t My Laptop Connect to Free Wi-Fi?
To connect to some public networks, you may need to accept the terms of service on an authorization page; if this page doesn’t load automatically, try opening a web browser or disconnecting and reconnecting. To remove a network on a Mac, click the Wi-Fi icon, open Network Preferences, and select Advanced. Alternatively, in Windows 11 choose Network and internet settings > Wi-Fi > Manage known networks > Forget to forget a network by right-clicking the network icon in the taskbar.
Conclusion
Wi-Fi has evolved over time to increase dependability, speed, and stability.
It’s simple to overlook the underlying complexity and countless variables involved in ensuring a smooth connection because technology generally works.
Be patient if you run into issues.
You can quickly get back to surfing if you can isolate the issue using a methodical approach.