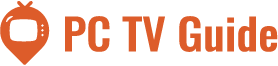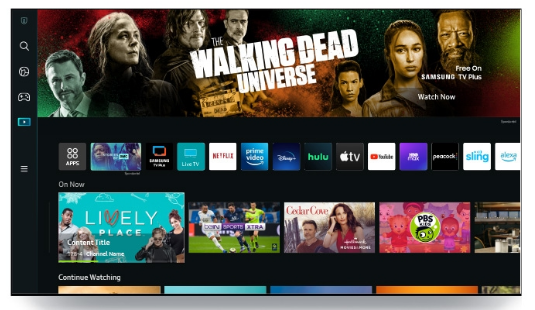Short answer
- Apple TV app: Account in Menu Bar > Authorizations > Authorize This Computer.
- Type in both your Apple ID and password.
Some of the fantastic content in iTunes won’t be available to you if your computer hasn’t been authorized in iTunes and Apple TV. How to authorize computers for iTunes and Apple TV? To start watching shows and movies on your Mac and windows computer, read this article to learn how to authorize Apple TV.
Table of Contents
How to Authorize a Mac for Apple TV
To approve an Apple TV device running on a Mac, follow the instructions below.
- In the Apple TV app, open Account from the Menu Bar, then select Authorizations > Authorize This Computer. The Apple TV app can only be used on Macs running macOS 10.15 Catalina or later.
- the password and Apple ID you use.
- Again open Account from the Menu Bar, and then select Sign In.
- Your Apple ID and password must be entered.
All of your previous purchases, including those you made while using iTunes, will be accessible after you authorize Apple TV.
It’s crucial to authorize Apple TV as well as sign in. If you only authorize but do not sign in, or vice versa, you might not be able to access all content. Access to Apple TV+ is also required to sign in.
Only five devices can be authorized at once, but if you reach your limit, you can deauthorize additional devices. You can get guidance from our article on how to deauthorize iTunes on outdated or nonfunctional devices. On as many devices as you like, you can log in.
How to Authorize a Computer for iTunes
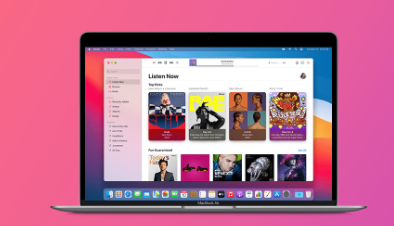
You won’t be able to access your iTunes content, including your music, movies, and other media if your computer isn’t authorized. You can find the instructions for authorizing your computer on iTunes below. Until a computer is formally licensed on iTunes or Apple Music, users cannot access the content they have purchased on iTunes.
You can currently authorize up to 5 computers on iTunes, so it’s equally important to deauthorize unused and outdated computers in order to make room for new ones. Another restriction is that you can only authorize the same computer once every 90 days using a different Apple ID.
If you have downloaded and installed iTunes on your device, authorizing Windows computers with it is a fairly simple process.
Step 1: Start your computer’s iTunes application.
Step 2: Select the Account tab in the top menu bar, and then hover over Authorizations and select the Authorize This Computer option in the side menu.
Step 3: On the pop-up window, enter your Apple ID and Password. Then click on the Authorize button.
Note:
If the top menu bar is not available in iTunes, press and hold the Ctrl + B keys simultaneously and it will be available on your computer.
You can view, access, and play any digital content that is stored in your iTunes account once your computer has been given permission to use the iTunes platform.
Can I Authorize Windows for Apple TV?
Windows cannot be approved for Apple TV. You won’t be able to access some Apple TV features and content on a Windows computer because Apple doesn’t provide an Apple TV app for that operating system. However, there are some workarounds if you want to use Apple TV on your Windows device.
To stream to your Windows PC, use Airplay. You can either download a third-party app or use iTunes to accomplish this (though it is currently nearing the end of support and may eventually be removed).
Those who are only interested in the Apple TV+ streaming service can access it through a web browser. However, you won’t be able to access any of the content you’ve bought or rented with this.
How to See Authorized Computer
A guide is available to assist you in locating the authorized computer. The steps are as follows:
Step 1: Launch Apple TV on a Mac. On your computer, launch iTunes for Windows. Following that, log in using your Apple ID.
Step 2: From the menu bar on your Mac or PC, choose Account > View My Account.
Step 3: On the pop-up window, enter your Apple ID and Password.
Step 4: On the Account Information page, scroll to the Apple ID Summary section. The number of computers your Apple ID has authorized will be displayed. The names of those computers are obscure to you.
Authorize a Windows Computer for Use With Apple TV?
On a laptop or Windows computer, you can authorize your Apple TV. It will, however, involve a little more work. The iTunes app for Windows must first be downloaded. Once installed, you’ll need to enable “Home Sharing”, to do this, press the “Alt” key to bring up a dowp down menu. Choose Home Sharing, choose View > Show Sidebar, and then sign in with your Apple ID and password. Select “Turn On Home Sharing” and select You should now be able to connect your Apple TV to your PC or laptop and it should be authorized.
How Many Devices Can You Authorize the Apple TV App on in Total?
Apple has a strict limit on the number of devices you are allowed to have authorized at any given time. How far does that go, though? The Apple TV app can be simultaneously authorized for up to five devices, according to Apple. There are two methods you can use to deauthorize the Apple TV app on a different device.
To deauthorize a device, you must first launch iTunes. Once you have iTunes open, select Account, and then select the Authorizations menu. Select Deauthorize This Computer, and then log in. Once you have logged in, select Deauthorize. The other option is to go to Account, then select View My Account. Once again, log in to your account (using the same account that was used to authorize the app), go to the Apple ID Summary, and select Deauthorize All. With the help of this, you will be able to deauthorize every device that is currently in use, allowing you to add new ones. However, if the Deauthorize All option is not available, you only have one device that is currently authorized.
Can I Authorize Chrome OS for Apple TV?
Because Apple doesn’t provide an Apple TV app for Chrome OS or Android, Chrome OS cannot be authorized for Apple TV.
Streaming to your Chromebook won’t work because AirPlay cannot be used with Chrome OS. Apple TV+ can be viewed in a web browser by those who are only interested in the streaming service.
Bottom Line
How to authorize a computer for iTunes and Apple TV is explained in this post. You can try the procedures to accomplish that.